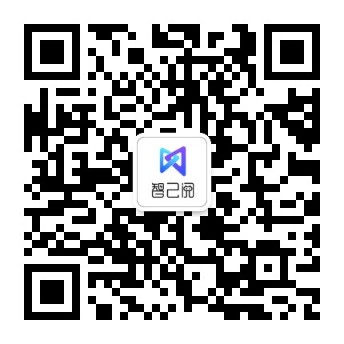教师端使用指南
使用视频
1 文档目的
本文档主要为了帮助教师熟悉系统后台核心常用功能用途,及快速熟悉操作使用方法。
1.1 阅读对象
使用编写教材所有人员。
1.2 浏览器要求
建议使用 Chrome 浏览器
2 系统概述
智己阅数字课程服务平台(教师版)专为教师提供教材编写、内容审核、发布出版等一站式服务。通过平台,教师可以轻松创建高质量的数字教材,并进行在线编辑和排版;可支持插入多媒体、交互式组件、拓展阅读、文本注释等功能,丰富教材内容,提高教学质量。
3 教师中心
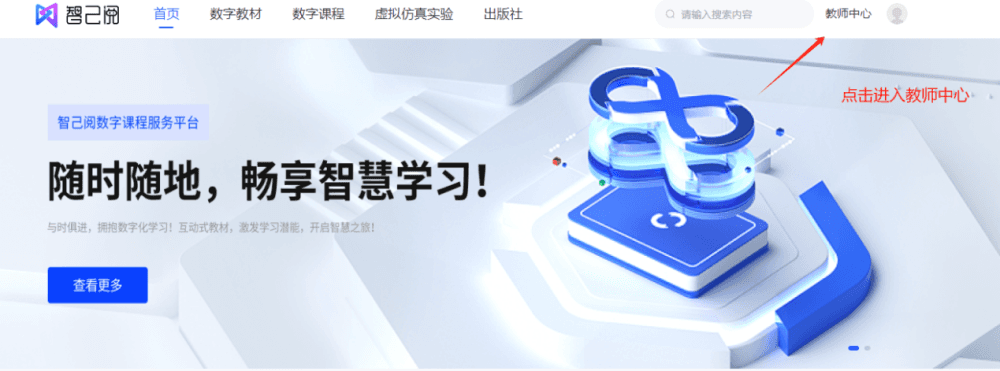
3.1 概况总览
点击概况总览,可呈现数据统计,包括在售数字教材数据、免费数字教材数据、数字教材待审核数据、付费数字教材数据;排行榜中包括数字教材数销量排行榜、访问排行榜;交易概况中可呈现下单人数、支付人数、成交订单数、总订单数。
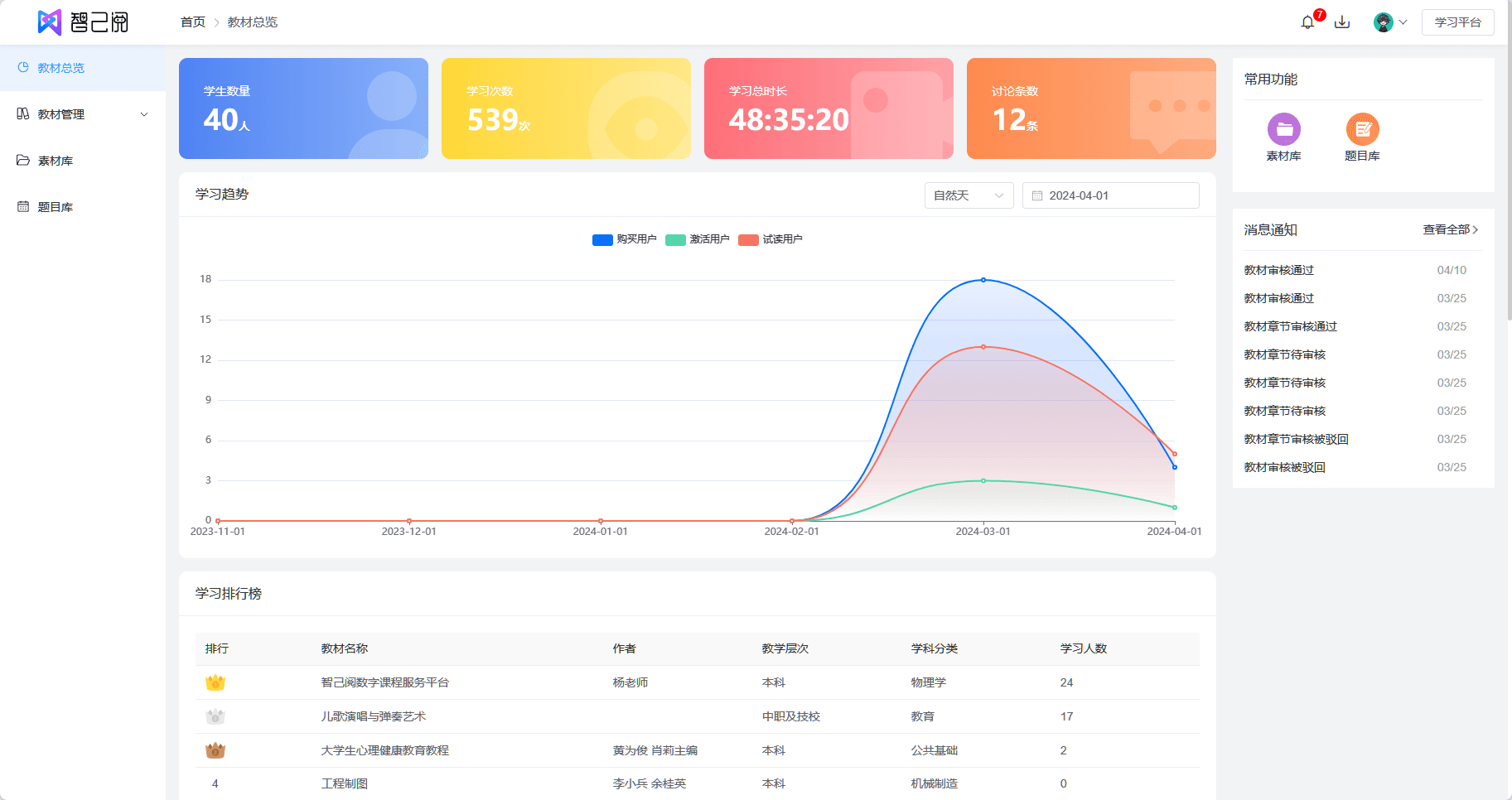
3.2 教材管理
在教材管理,点击进入教材管理详情页面。
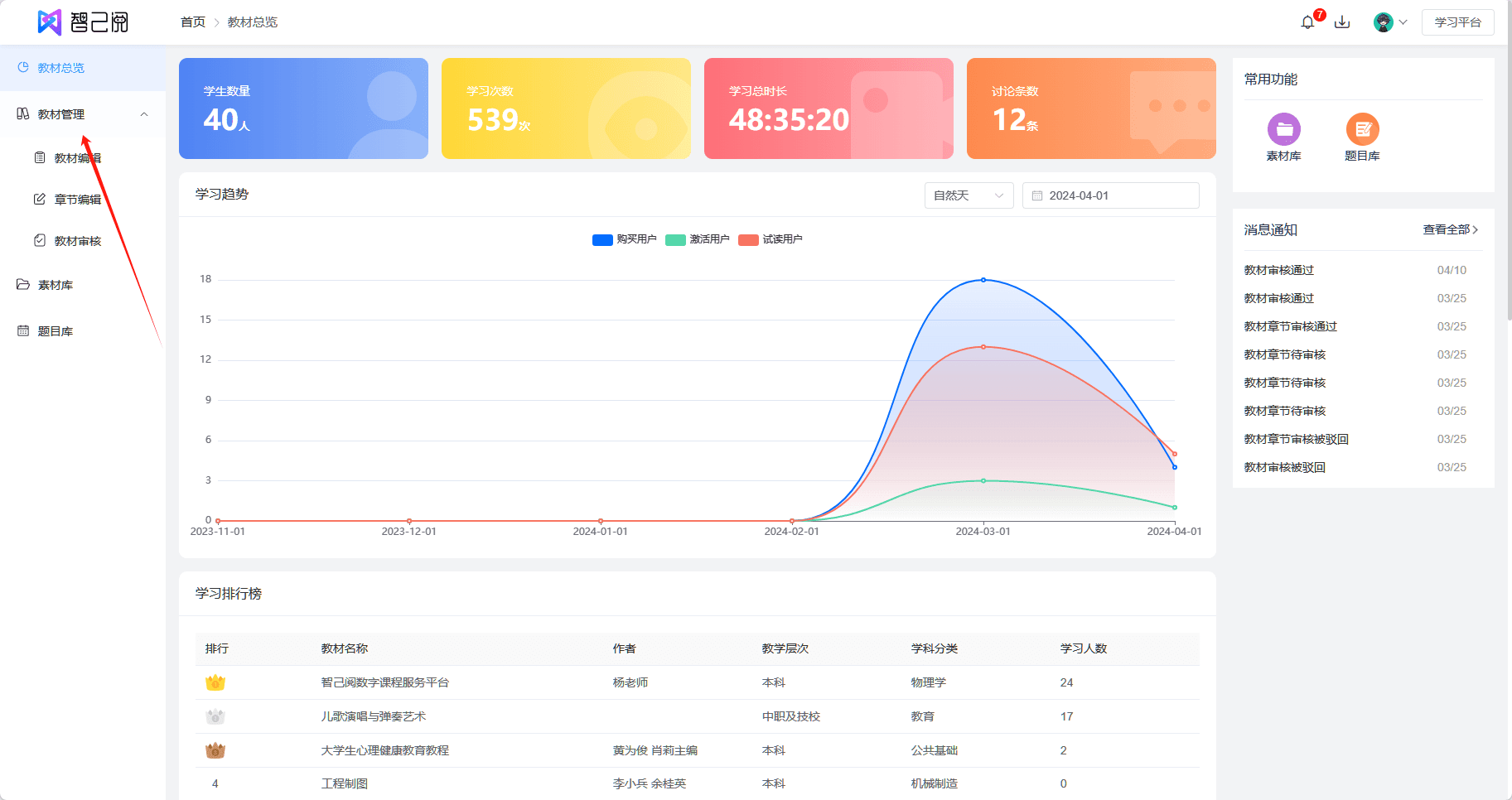
3.2.1 教材编辑
1.进入教材编辑页面,可查看出品方分配的教材名称。可自定义查询教材。
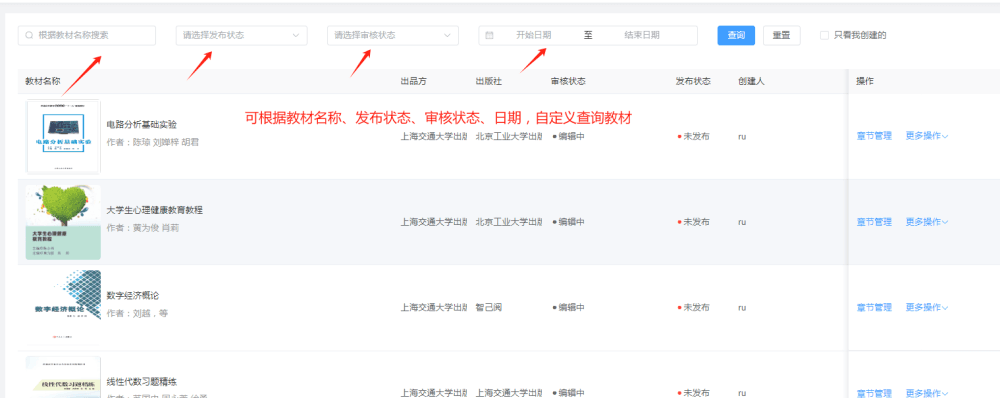
2.建立章节,点击新建章,输入章节名称,选择教师,可设置是否免费试读,点击确定。
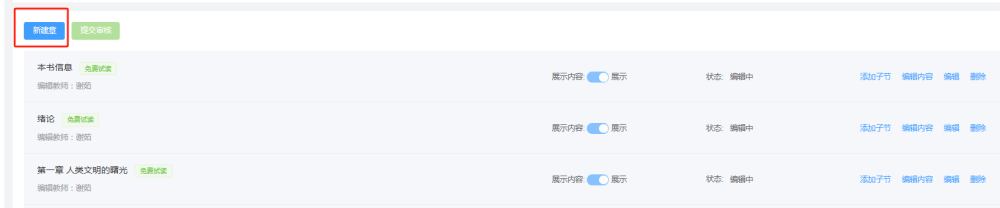
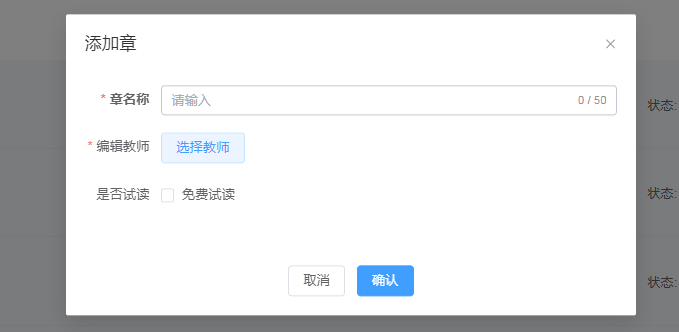
3.添加每章小节,点击添加小节;

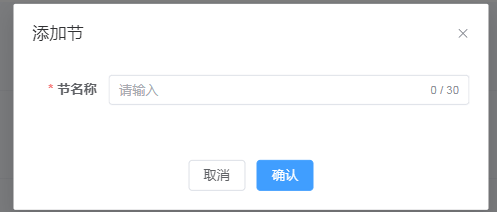
4.点击章节管理,进入教材编辑器
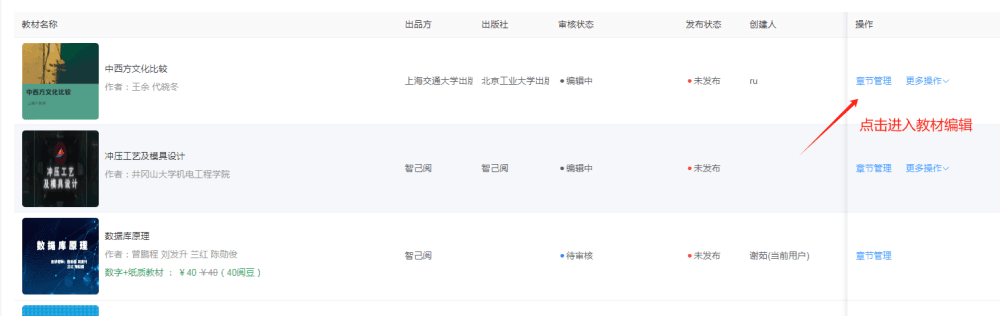
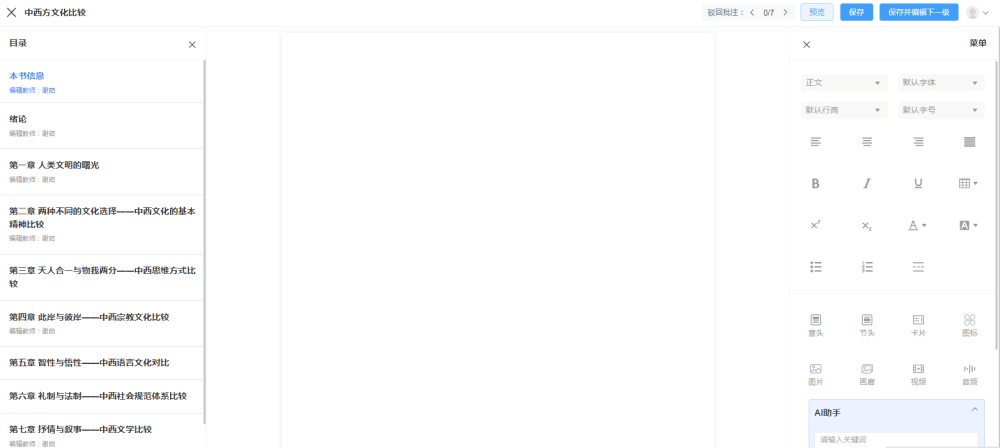
编辑器介绍如下:
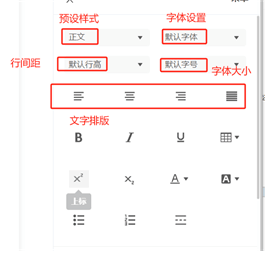
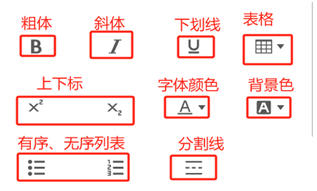
1)预设样式:可以选择正文、标题 1、标题 2、标题 3、标题 4、标题 5
2)字体选择:可根据文本选择不同字体
3)行高
4)字号
5)文字排版
6)表格插入
7)字体上标、下标
8)字体颜色、背景色设置
9)无序、有序列表、分割线
10)章头设置
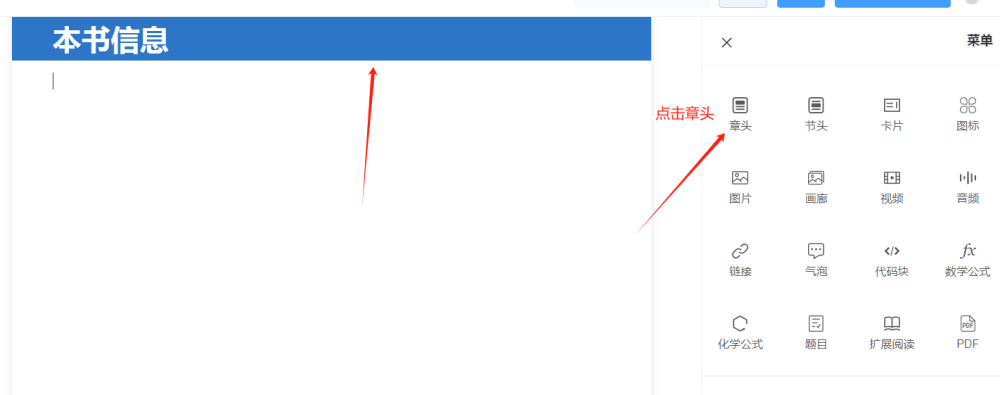
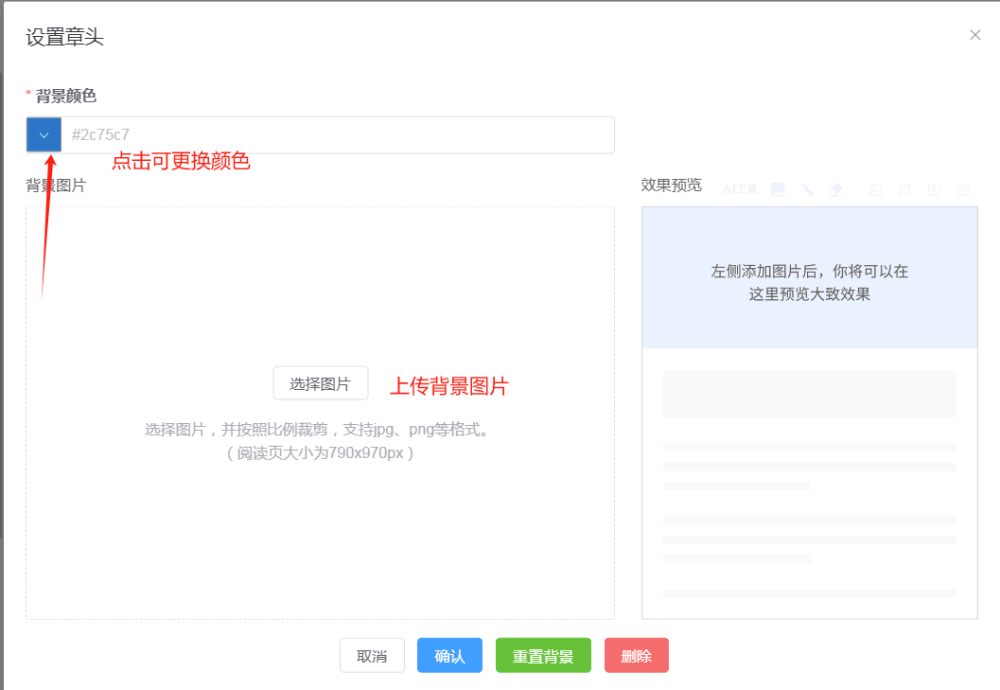
11)节头设置
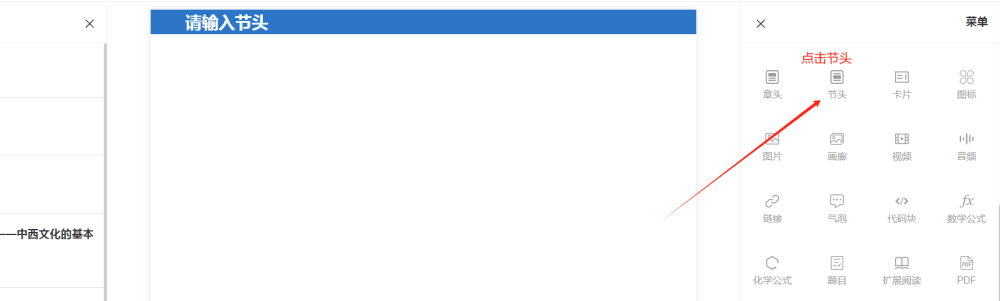
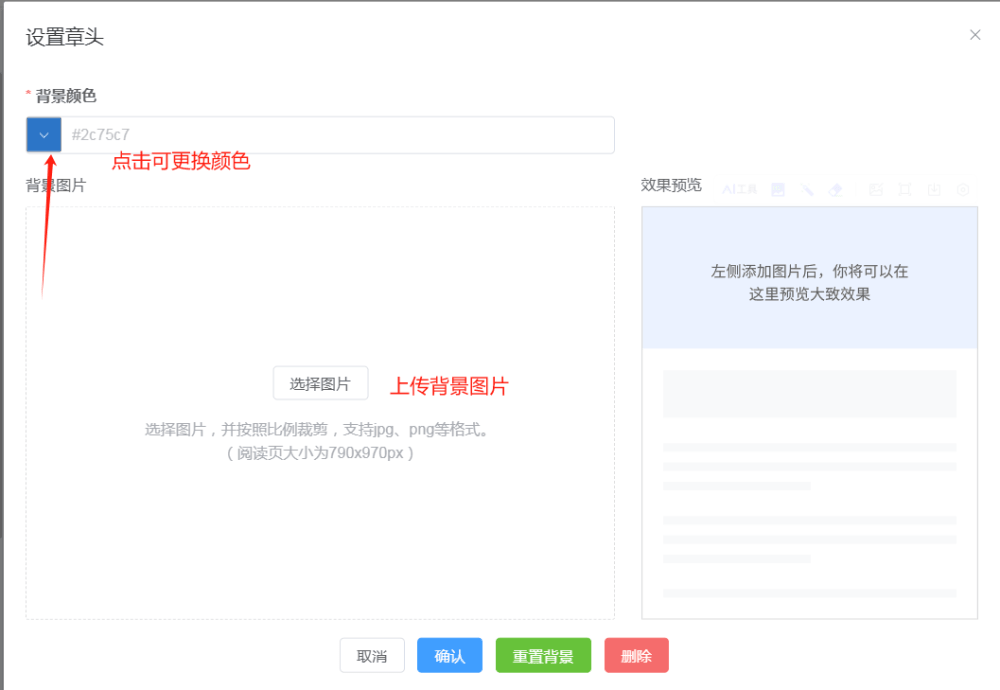
12)点击卡片,调整左右边距和颜色,可进行版式美化
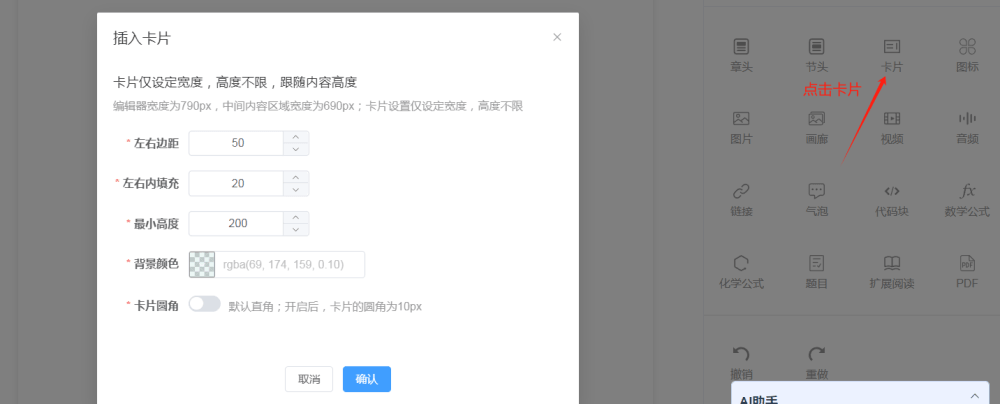
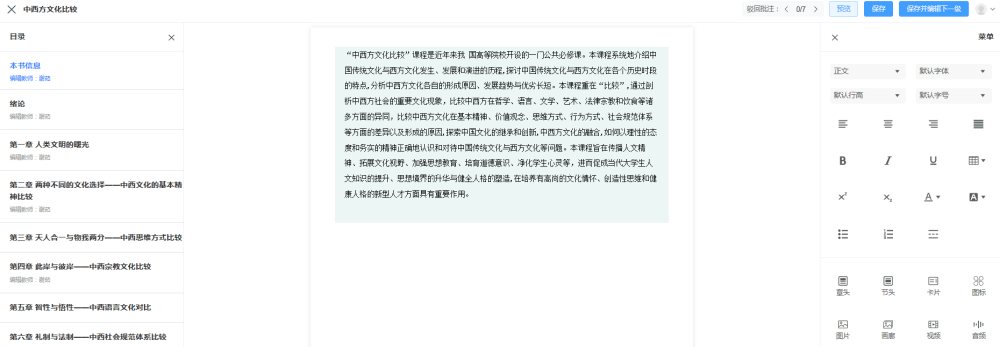
13)点击图标,前往素材库选择相片,再点击确认
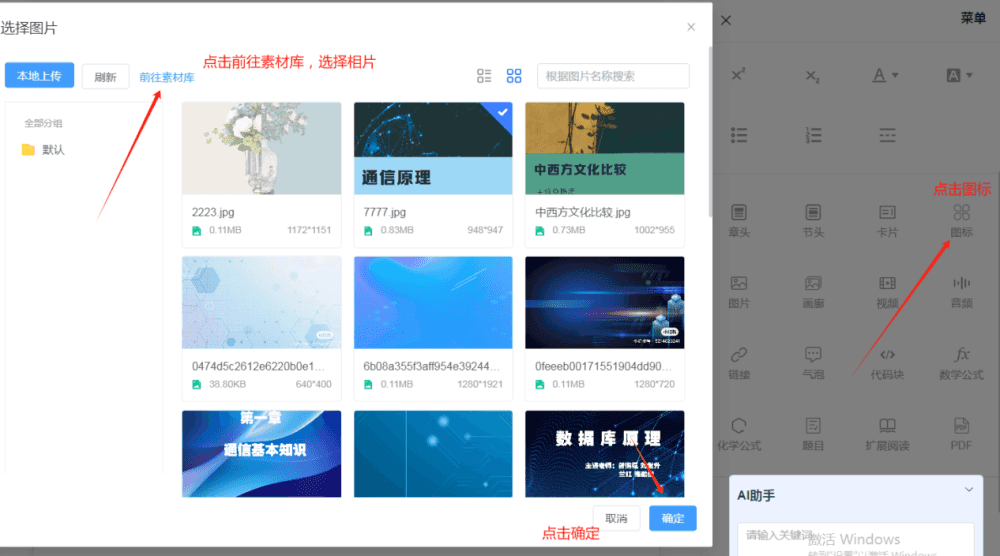
14)点击图片,选择不同的展示方式,点击下一步,选择图片,输入图片标题和图片描述,点击确定。
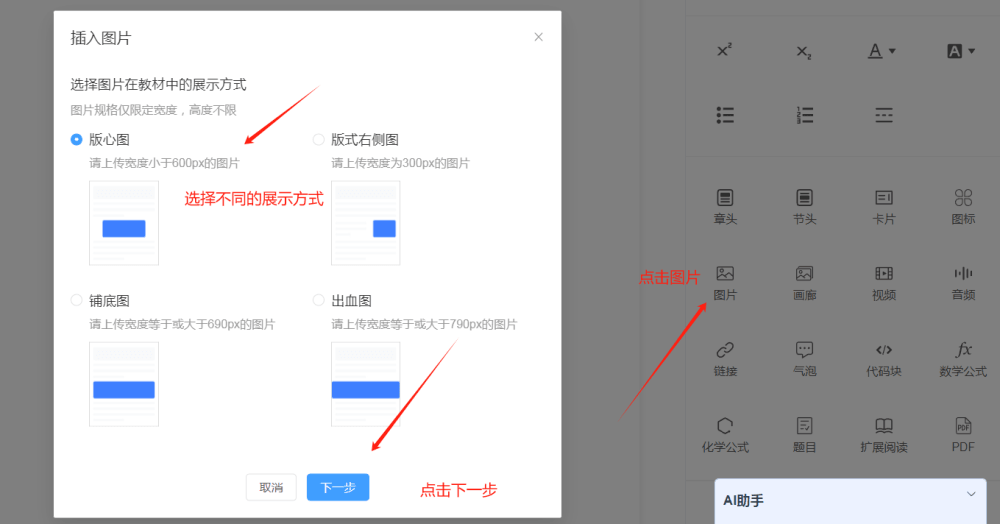
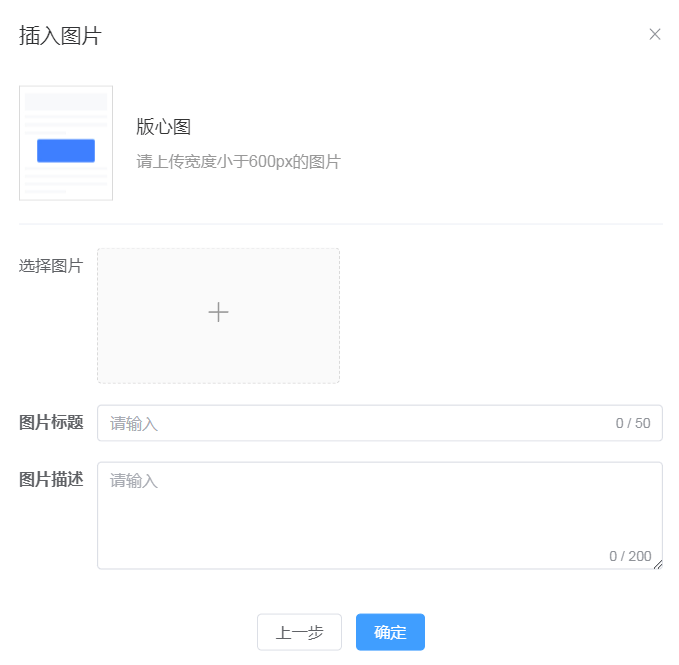
15)点击画廊,选择画廊展示方式,点击下一步,选择图片,输入图片标题和图片描述,点击确定。
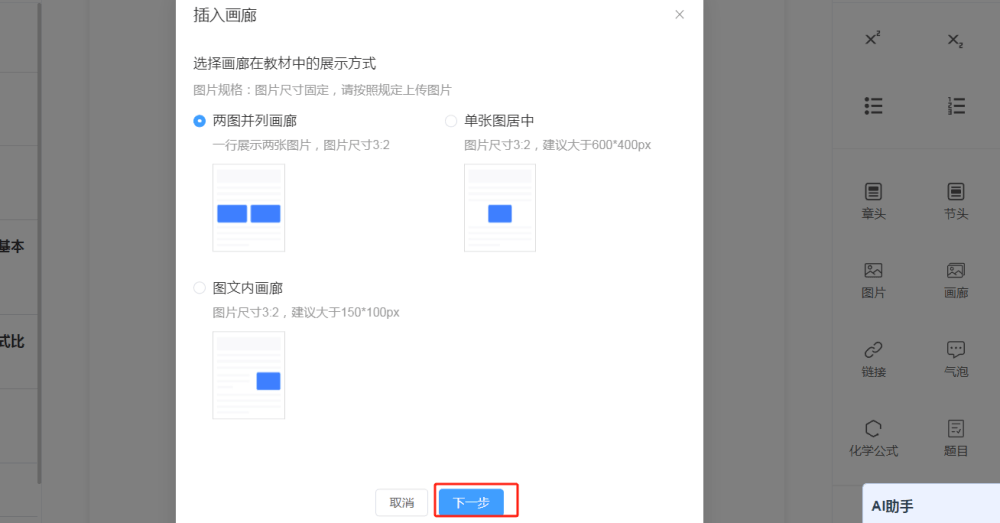
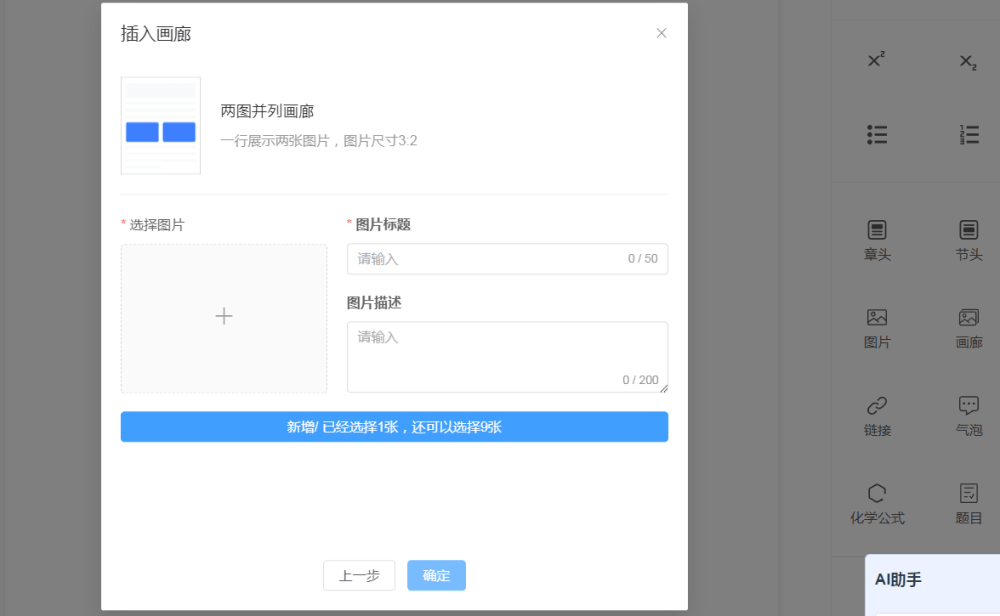
16)点击视频,选择视频,输入视频标题和描述,前往素材库上传文件,选择后确认。
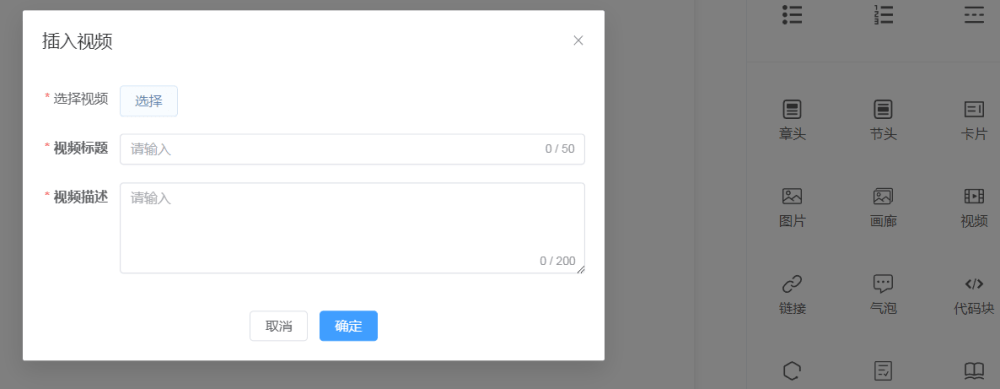
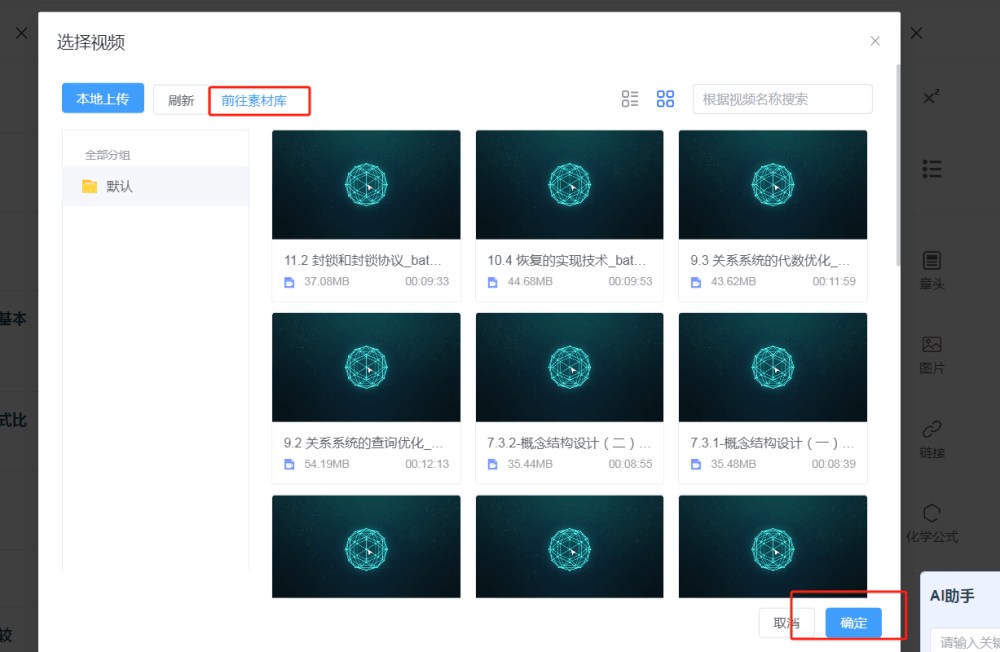
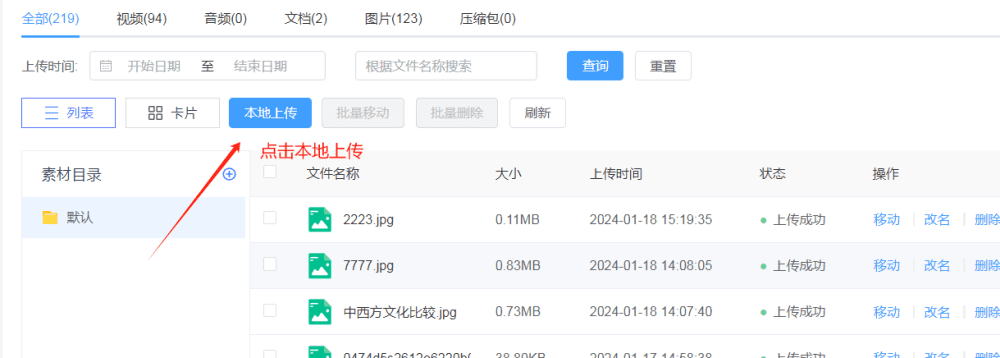
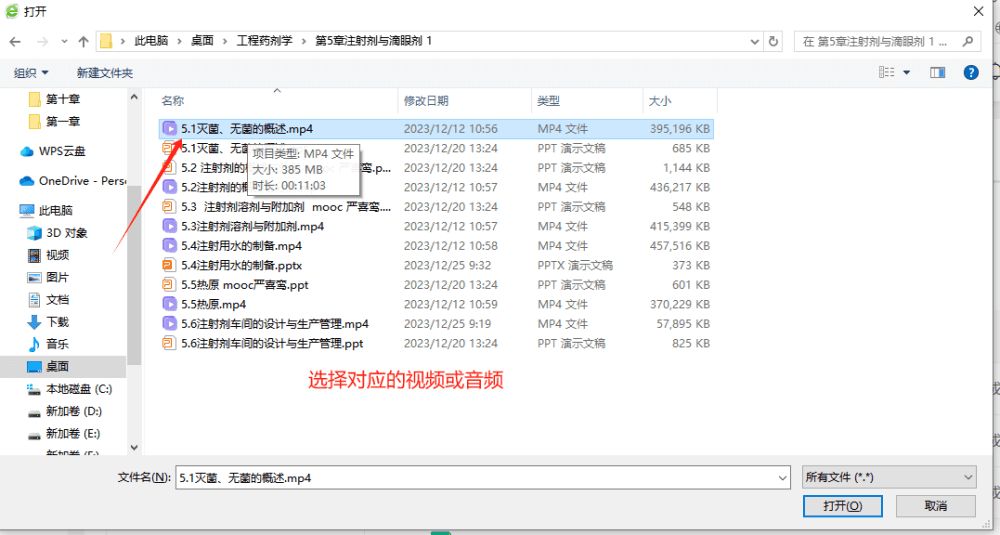
17)点击音频,选择音频,输入音频标题和描述,前往素材库上传文件,选择后确认。
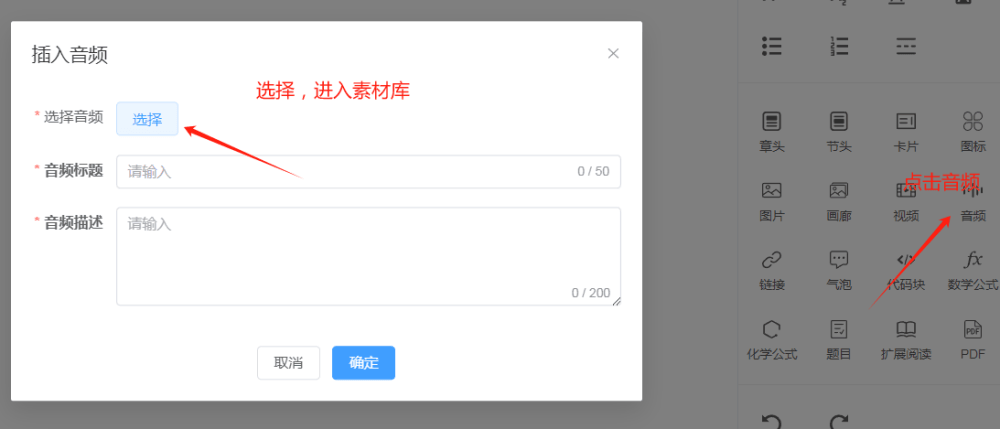
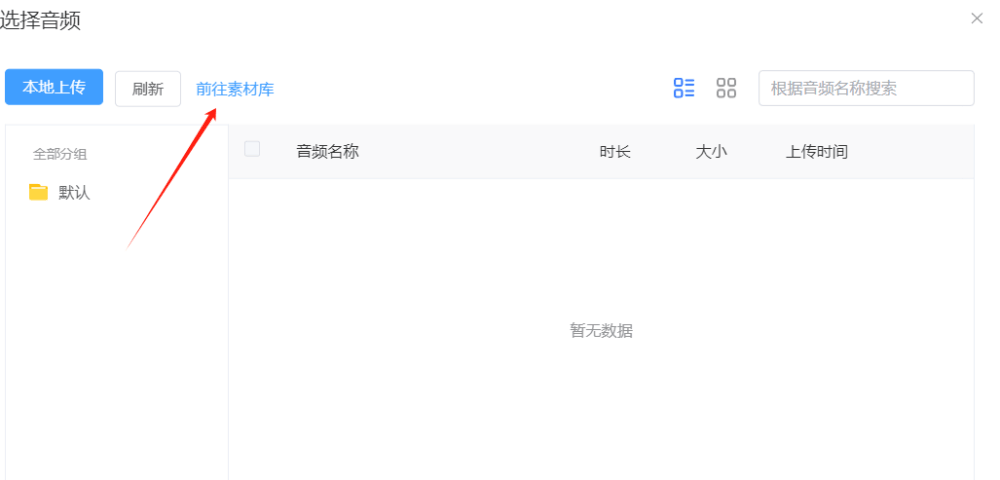
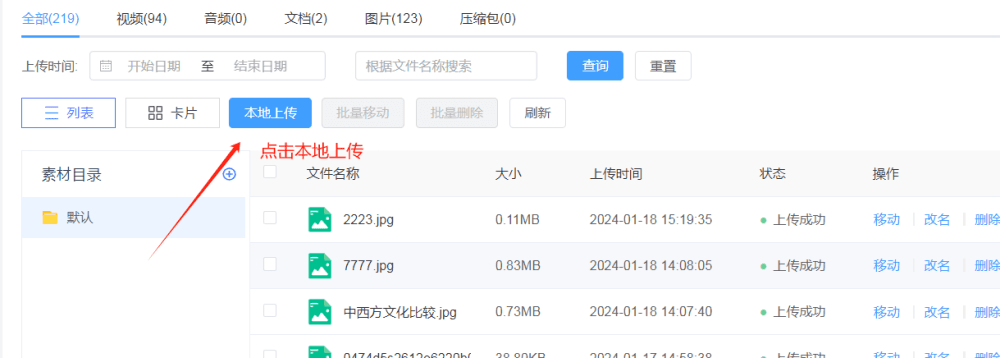
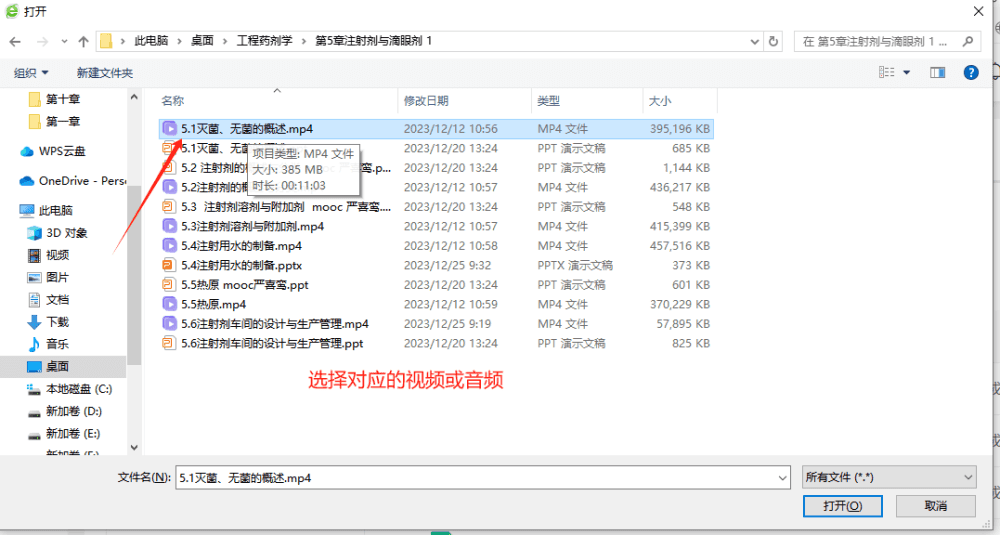
16)点击链接,可跳转到相应网址,丰富课程内容
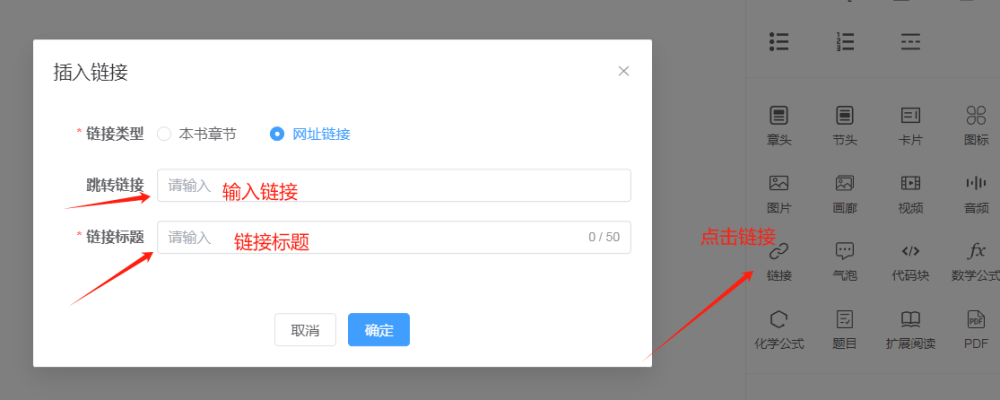
17)点击气泡,可以进行文本注释,输入标题名称,描述,点击确定。
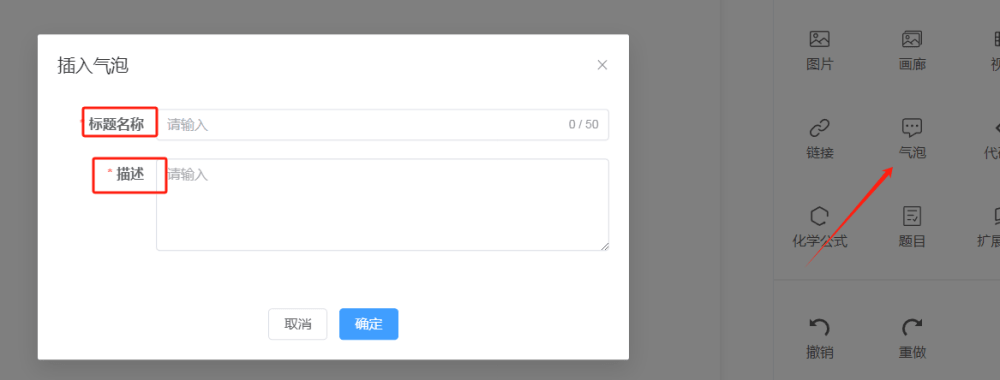
18)点击代码块,可输入代码公式
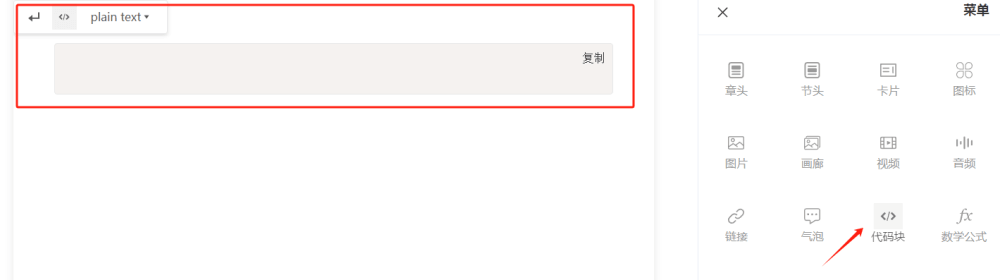
19)点击数学公式,可自定义输入公式,也可进行手写功能,点击确定。
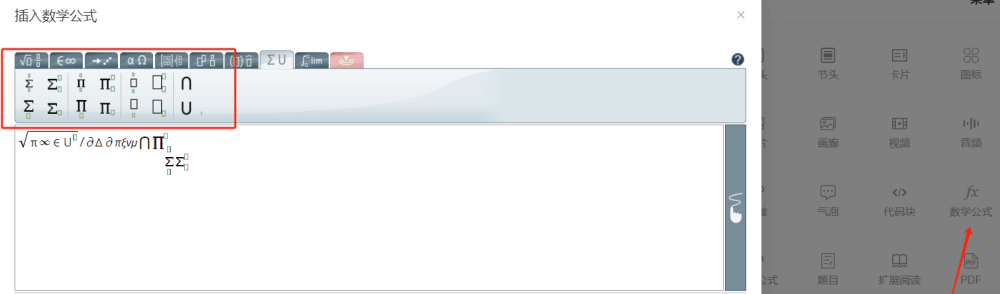
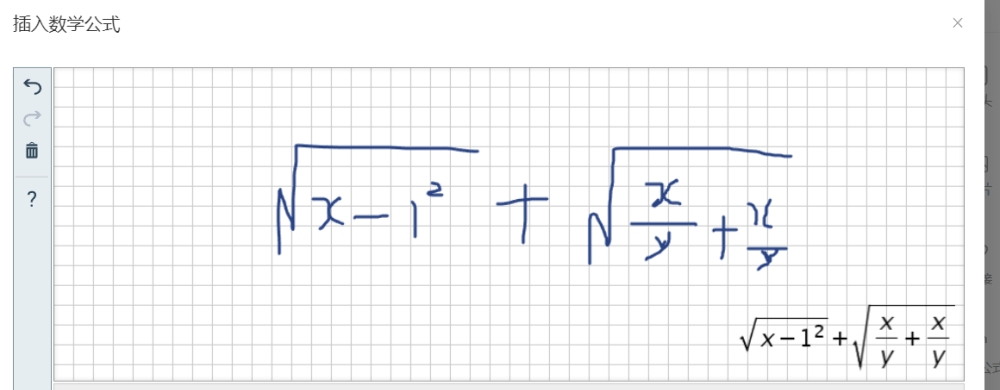
20)点击化学公式,可自定义输入公式,也可进行手写功能,点击确定。
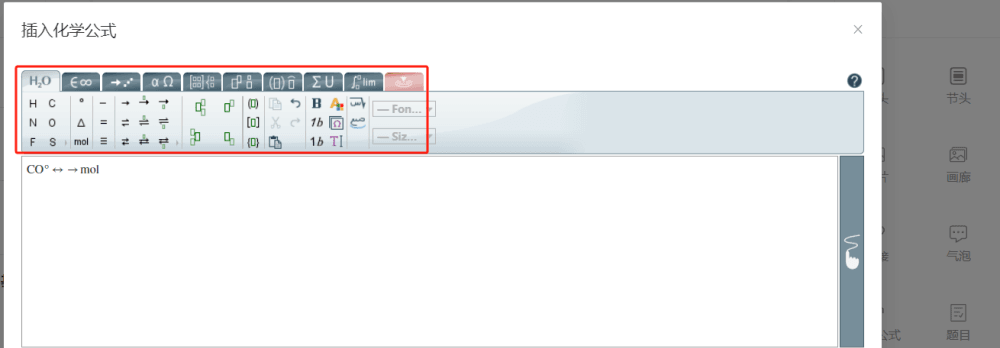
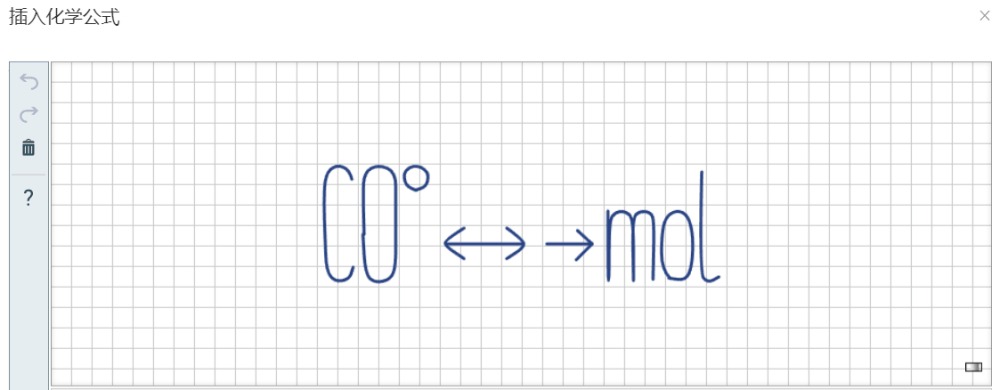
21)点击题目,输入题目标题,点击选择题目,点击确定,添加题目,选择所属分类,题目类型,难易程度,题目内容及答案,设置好后点击保存。
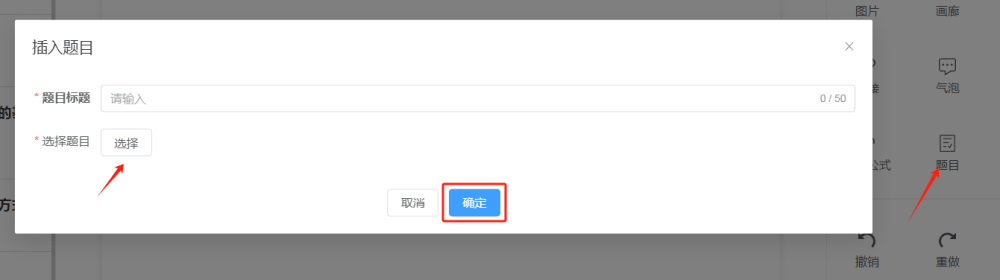
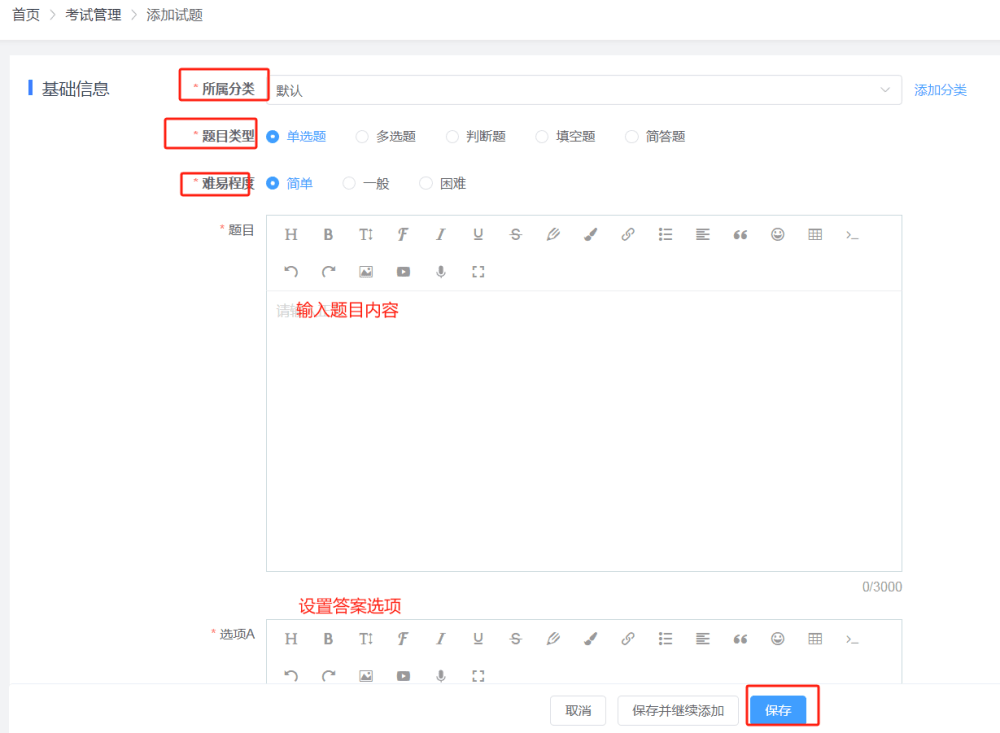
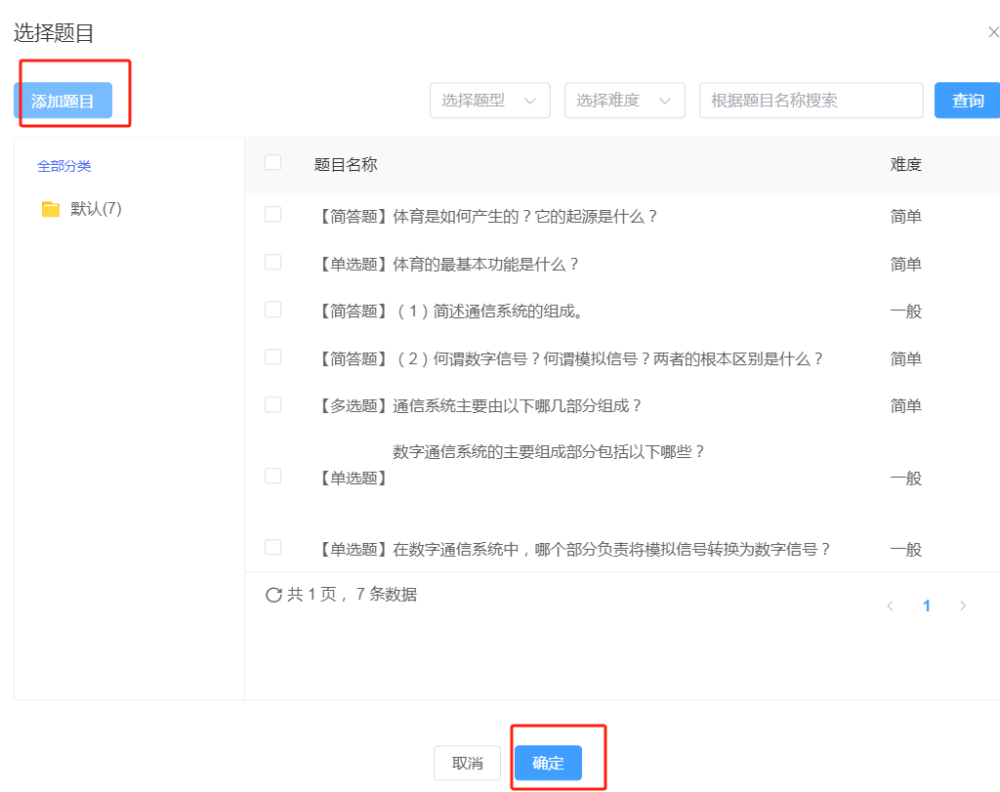
22)点击拓展阅读,选择扩展阅读在教材中的展示方式,可选择独立板块和行内的扩展阅读。
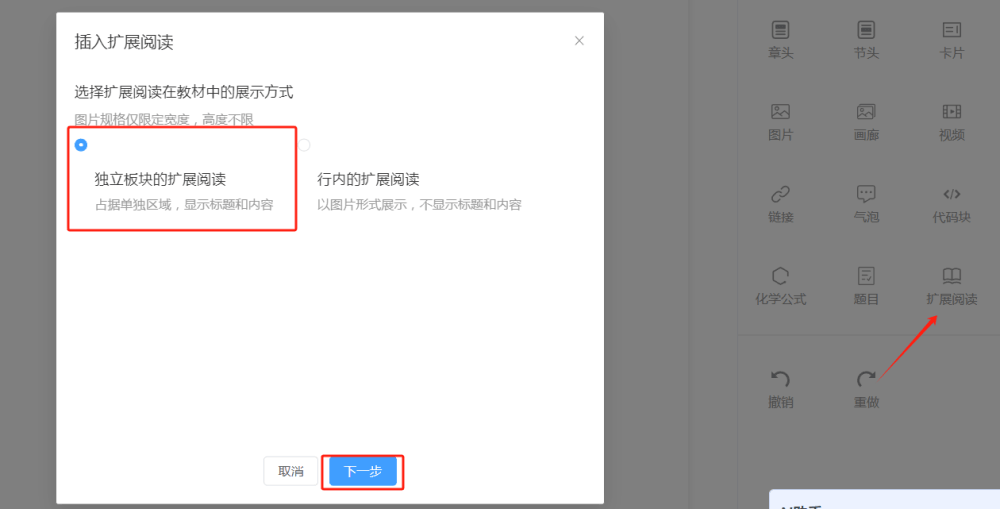
可选择背景颜色,输入扩展标题和内容
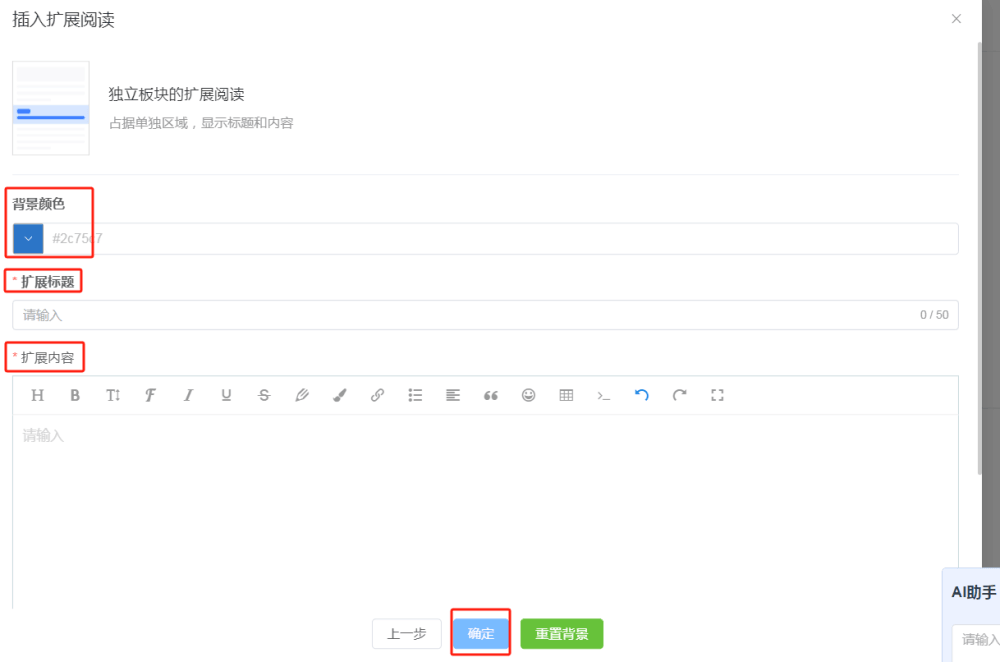

23)点击 PDF,可将 word 文档、excel 文档、ppt 演示文稿生成链接格式,点击 pdf 链接,pdf 标题,点击确定。
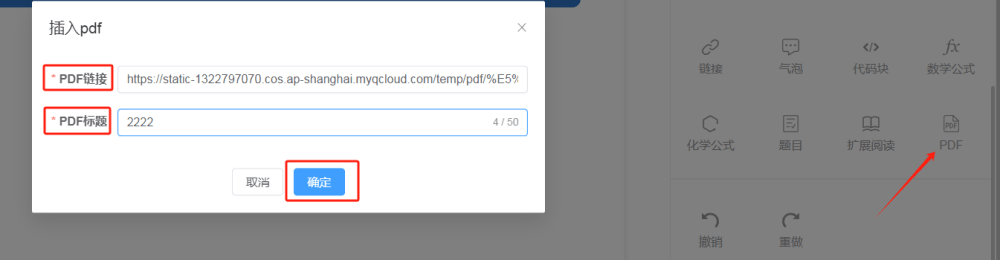

24)点击 AI 助手,它可以进行任务管理、智能推荐、智能问答、数据分析、辅助写作和编辑、智能客服、情感分析。
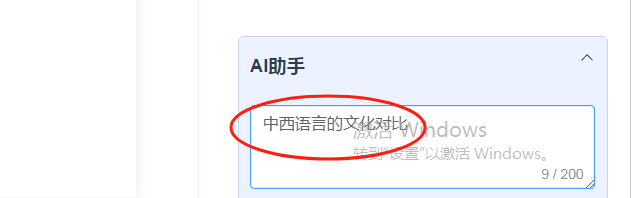
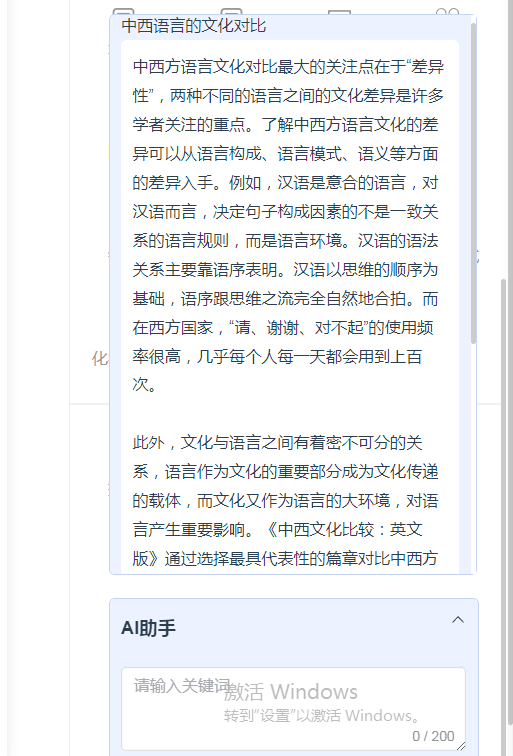
25)编辑器左侧栏可显示每章节标题,点击章节,输入内容后点击预览可呈现 pc 端、移动端;编辑完成后,点击保持或者保存并编辑下一级。
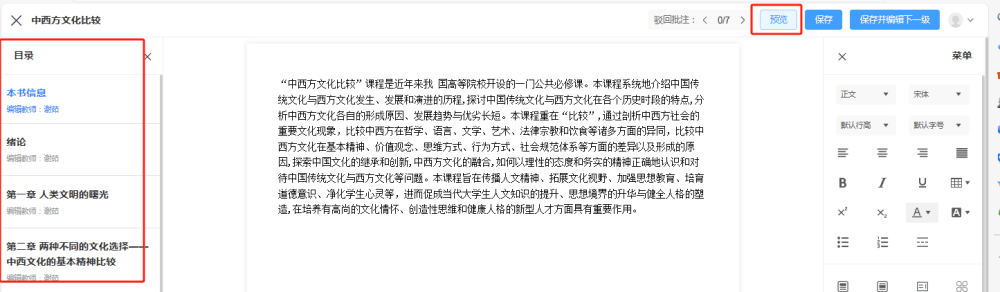
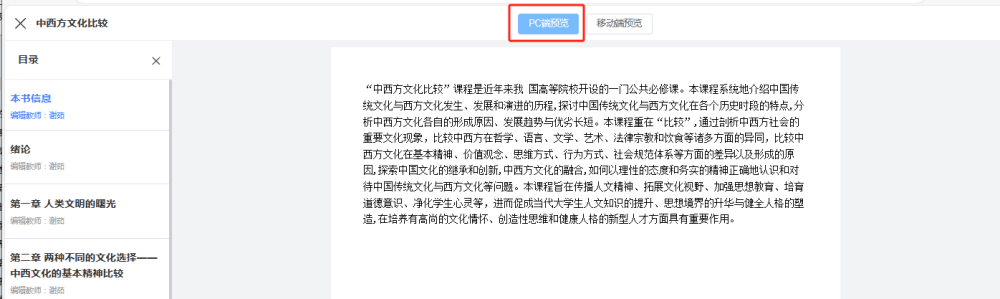
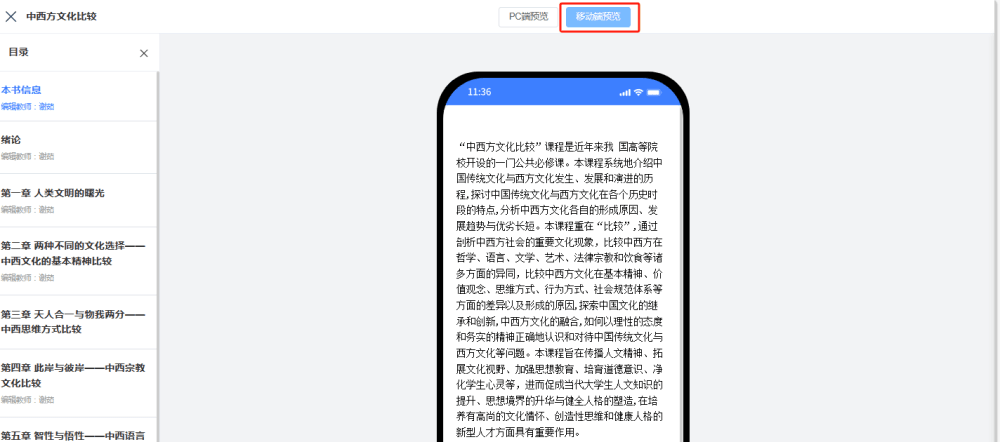
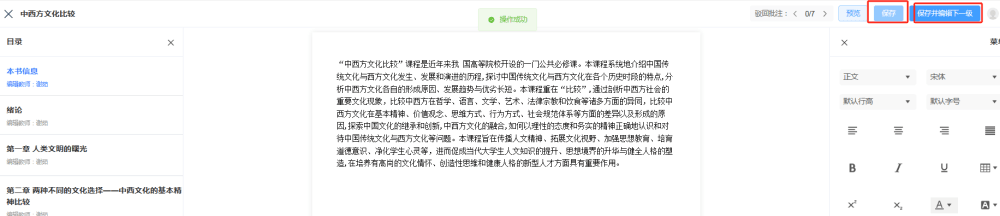
5.点击编辑,可设置章节信息。
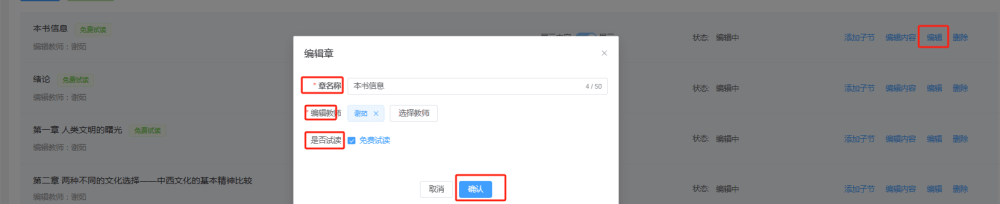
3.2.2 章节编辑
点击章节编辑,进入章节管理中心,点击编辑完成后可提交审核。




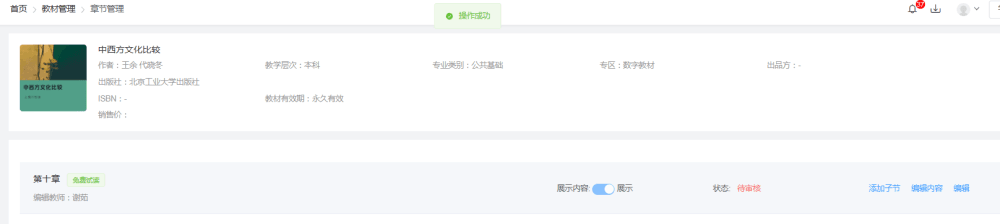
3.2.3 教材审核
点击教材审核,可查看到目前审核教材的书目及审核的状态。
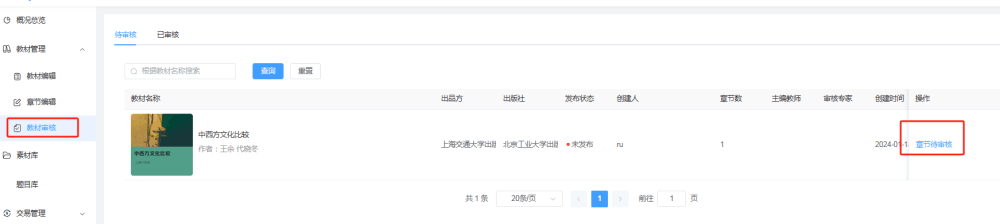
3.3 素材库
点击素材库,可上传视频、音频、文档、图片、压缩包;点击本地上传,选择文件,打开
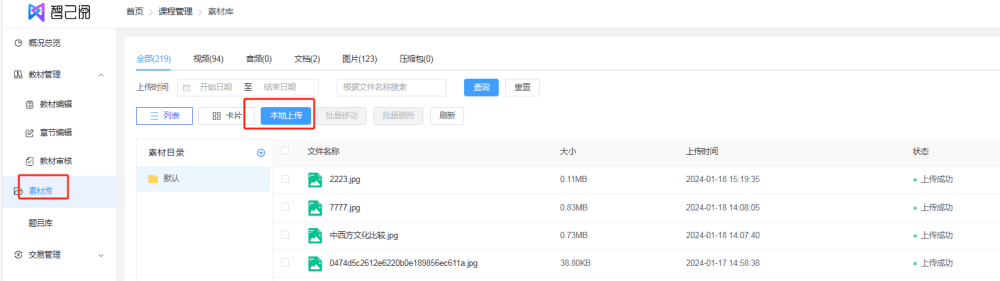
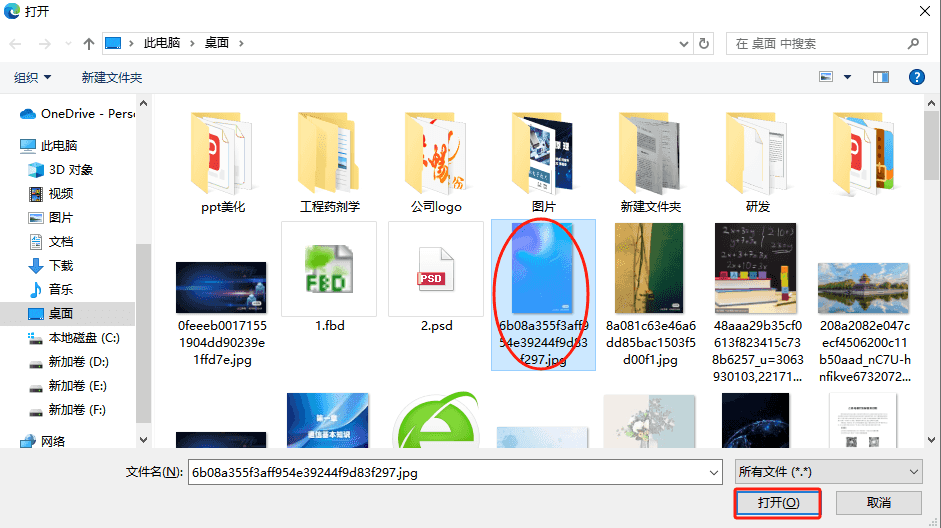

3.3.1 题目库
点击题目库,添加题目或者 excel 导入;选择所属分类,题目类型,难易程度,输入题目及答案,点击保存。
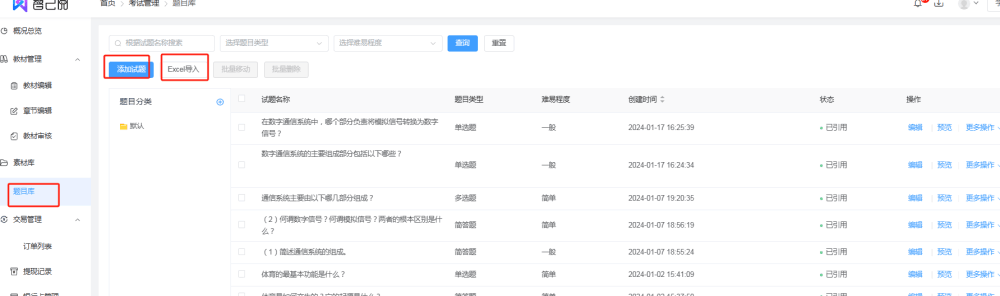
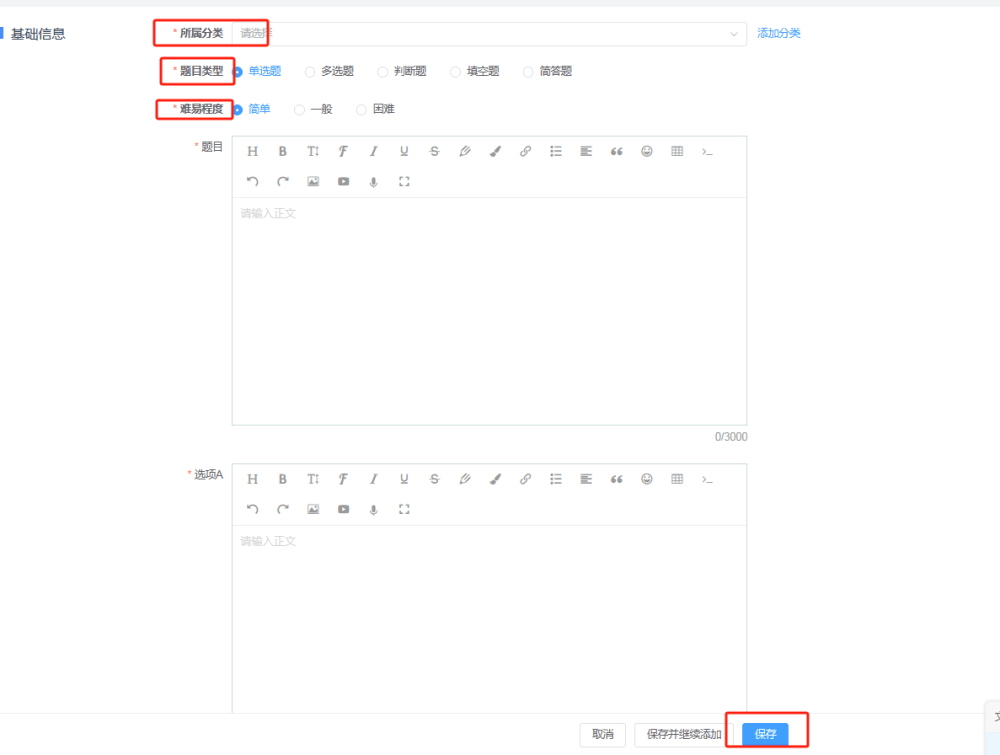
4 交易管理
4.1 订单列表
点击订单列表,可查看销售书籍的名称、下单时间、成交金额等。
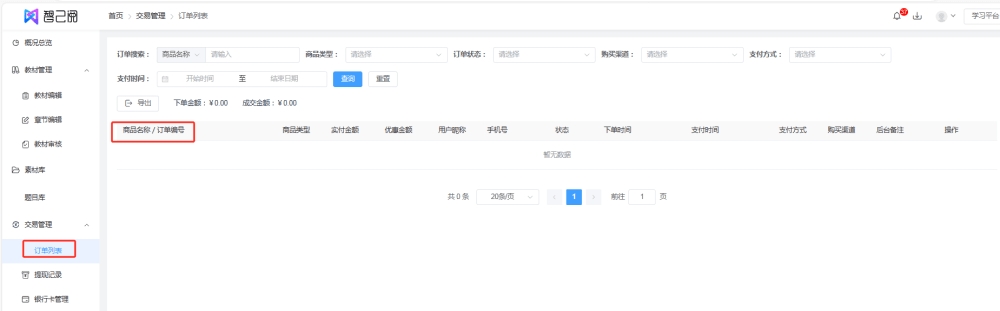
4.2 提现记录
申请提现,可将平台的金额,提现至银行卡
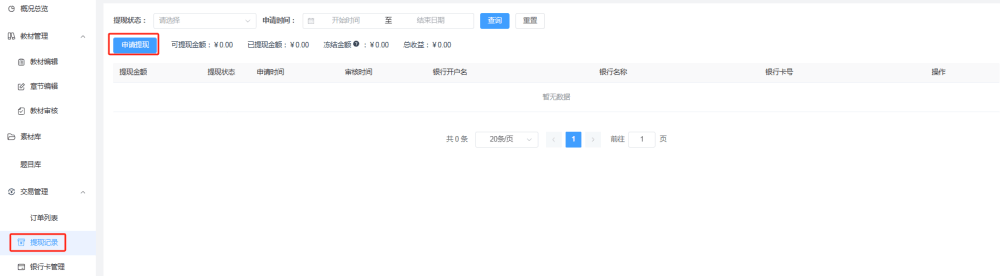
4.3 银行卡管理
点击银行卡管理,点击新增银行卡,输入银行开户名、银行名称、银行卡号,点击确认,可提现到此银行卡。
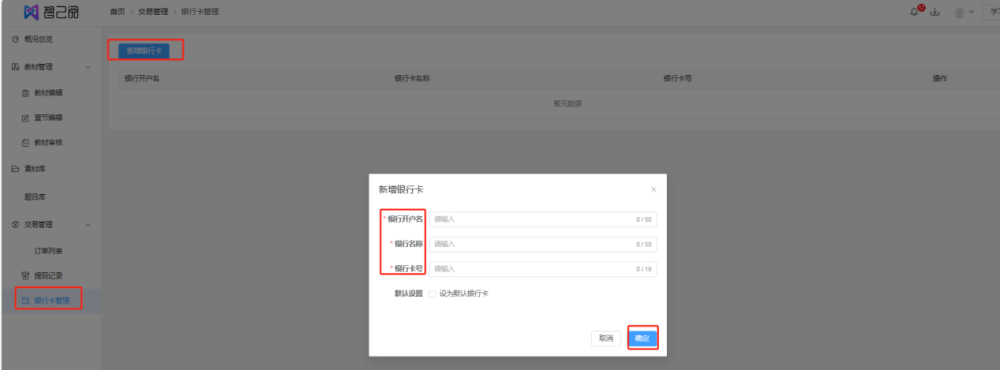
5 消息中心
点击消息中心,可查看最新的审核、编辑动态。

6 下载中心
点击下载中心,可查看导出数据的下载进度。